This article discusses How To Make Box And Whisker Plot On Excel, hopefully providing additional knowledge for you.

Crafting a Box and Whisker Plot in Microsoft Excel: An Immersive Guide
In the realm of data analysis, understanding the nuances of your dataset is paramount. One indispensable tool for this endeavor is the box and whisker plot, an indispensable graphical representation that effectively conveys the distribution of data. In this comprehensive guide, we will embark on a detailed exploration of box and whisker plots, unraveling their significance, components, and the intricacies of their creation using the ubiquitous software Microsoft Excel.
Preparing to embark on this data visualization journey, we shall first equip ourselves with a clear understanding of what a box and whisker plot is. Envision a rectangle, meticulously divided into three equal sections, with a line segment extending from the lower to the upper ends of the rectangle. This segment, aptly termed the interquartile range, visually depicts the central 50% of the data. Flanking this central segment are two lines, reaching towards the extremes of the dataset, representing the minimum and maximum values.
Unveiling the Essence: The Box and Whisker Plot Explained
The box and whisker plot grants us a profound understanding of the distribution of data by disentangling its crucial features. The lower quartile, represented as Q1, marks the point where 25% of the data lies below. Conversely, Q3, the upper quartile, indicates the point where 75% of the data falls beneath. The median, a critical measure of central tendency, is demarcated by a line bisecting the box, dividing the lower and upper halves of the data.
Extending beyond the box, the whiskers stretch towards the minimum and maximum values of the dataset. However, these whiskers abide by certain conventions. If a data point lies within 1.5 times the interquartile range beyond Q1 or Q3, it is considered an outlier and is symbolized by an individual point. In cases where data points extend beyond this threshold, they are deemed extreme outliers and are designated with an asterisk (*).
Crafting a Box and Whisker Plot in Excel: A Step-by-Step Guide
Equipped with the theoretical underpinnings of box and whisker plots, let us now plunge into the practical realm and delve into their creation using Microsoft Excel. Follow these steps to effortlessly generate a comprehensive visual representation of your data:
- Organize your data: Prepare your data in a single column, ensuring that there are no blank cells or missing values.
- Select the data: Highlight the column containing your data.
- Insert a box and whisker plot: Navigate to the ‘Insert’ tab and select ‘Box and Whisker’ under the ‘Charts’ group.
- Customize and format: Once the plot has been created, you can customize its appearance by modifying the colors, adding labels, and adjusting the axes.
Unveiling the Power: Tips and Expert Insights
As you embark on the enriching journey of data visualization, heed these invaluable tips and expert advice:
- Contextualize your data: Provide context to your box and whisker plot by including labels, titles, and units of measurement.
- Identify trends and patterns: Analyze the plot to identify patterns, outliers, and interquartile ranges, which can reveal valuable insights about your data.
- Compare multiple datasets: Create side-by-side box and whisker plots to compare different datasets and uncover similarities and differences.
Frequently Asked Questions: Unraveling the Mysteries
To further illuminate your understanding, let us address some common queries surrounding box and whisker plots:
- What is the difference between a box and whisker plot and a histogram?
While both visualizations depict data distribution, box and whisker plots focus on the quartiles and extreme values, whereas histograms display the frequency distribution.
- How do I handle outliers in a box and whisker plot?
Outliers can be addressed by examining their potential causes, such as data entry errors or unusual observations.
- Can I customize the appearance of a box and whisker plot?
Yes, Excel allows you to modify the colors, shapes, and labels of your plot to suit your preferences and align with your presentation needs.
Unlocking the Value of Box and Whisker Plots
In conclusion, the box and whisker plot stands as a formidable tool, empowering you to decipher the nuances of your data. By incorporating the knowledge and techniques outlined in this comprehensive guide, you can now effortlessly create and interpret box and whisker plots, gaining invaluable insights into your datasets. Harness the power of data visualization to unravel the intricacies of your data and make data-driven decisions with confidence.
Are you ready to delve deeper into the world of data visualization? Explore our extensive library of resources and empower yourself with the knowledge and skills to become a data analysis maestro. Stay tuned for more engaging and informative content designed to elevate your data analysis prowess.
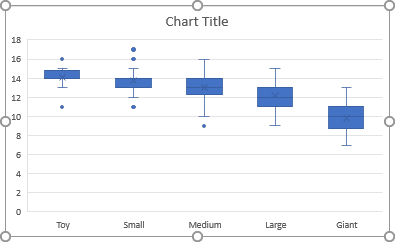
Image: www.officetooltips.com
We express our gratitude for your visit to our site and for taking the time to read How To Make Box And Whisker Plot On Excel. We hope this article is beneficial for you.